入力した文字の色(フォントカラー)を変更します。
フォントカラーは、
・入力した文字すべて
・任意の文字(強調したい文字など)のみ
どちらでも設定可能です。
最初に、セルに入力したすべての文字のフォントカラーの変更です。
以下の手順でおこないます。
フォントサイズを変更したいセルを選択する。
Excel上部の[ホーム]タブを選択する。
任意のフォントカラーを指定する。
① 対象のセルを選択します
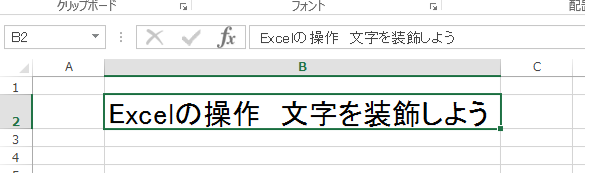 ② [ホーム]タブを選択します。
② [ホーム]タブを選択します。
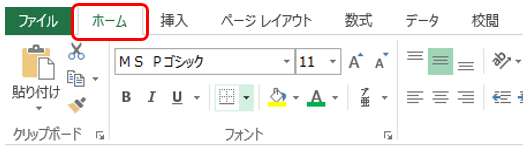
③ 適当なフォントカラーを選択してクリックします。
すると、セルに入力した文字の色が変更されます。
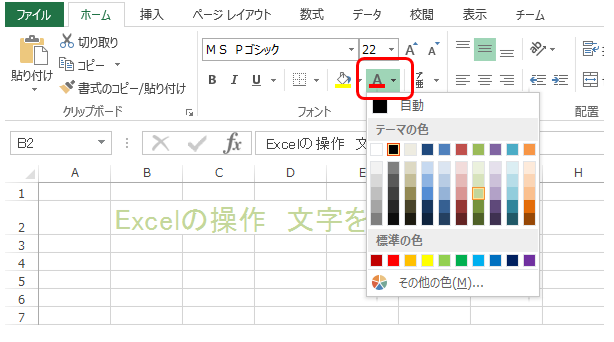
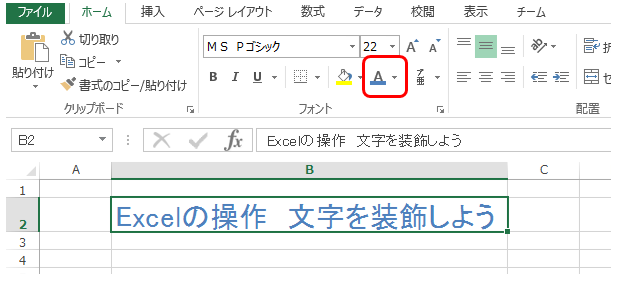
<一部の文字だけ色を変更するには?>
続いて、入力した文字の一部を変更する方法です。
セルに入力したすべての文字を変更する手順とほとんど同じですが、太字の手順が追加になります。
以下の手順でおこないます。
フォントサイズを変更したいセルを選択する。
Excel上部の[ホーム]タブを選択する。
変更したい文字だけを選択する。
任意のフォントサイズを指定する。
① 対象のセルを選択します
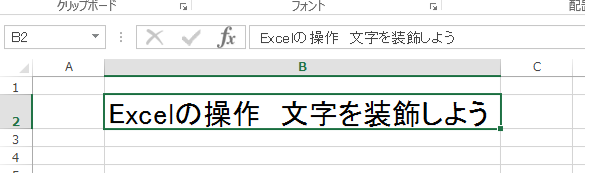 ② [ホーム]タブを選択します。
② [ホーム]タブを選択します。
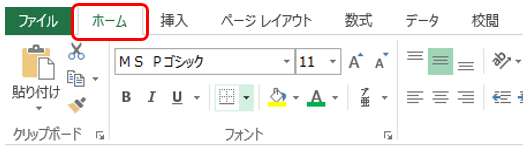
③ 数式バーから、変更したい文字のみをドラッグして選択します。
※ドラッグ:マウスの左クリックを押したまま、マウスをスライドさせます。
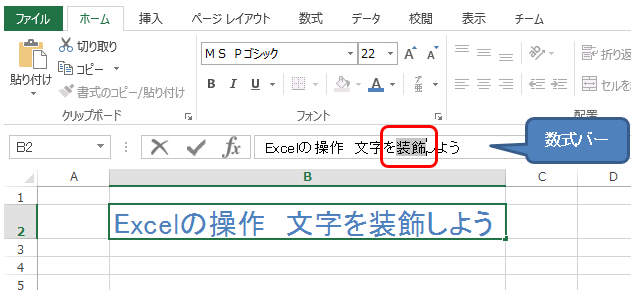
④ 適当なフォントカラーを選択してクリックします。
すると、セルに入力した文字の色が変更されます。
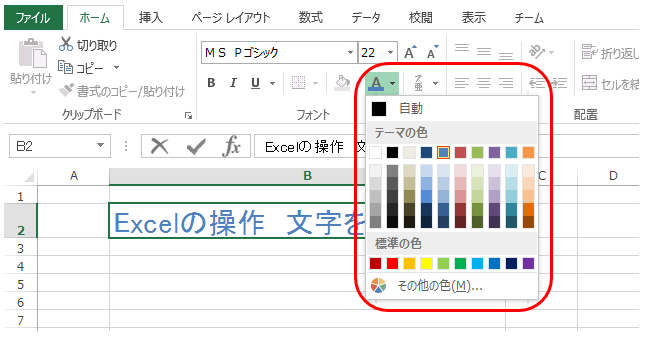
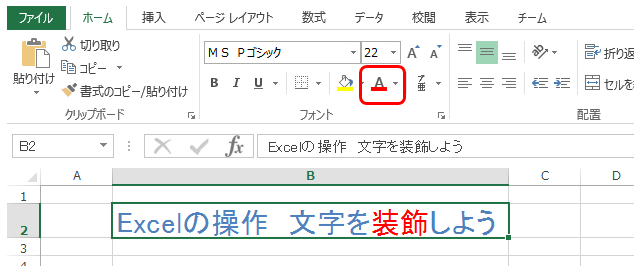
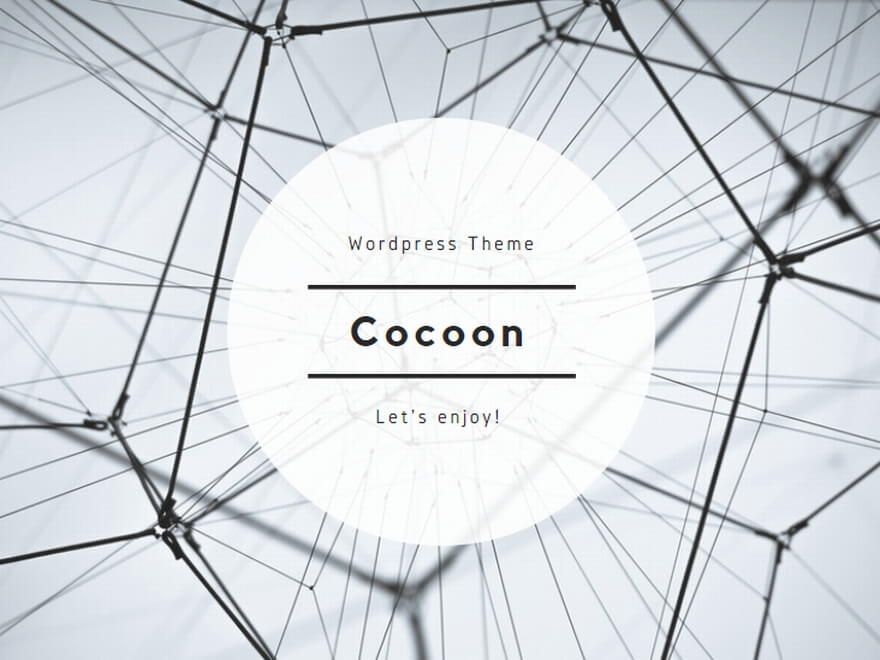
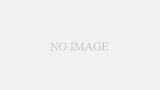
コメント