Excelで資料を作成してプリンタで出力しても、途中で文字が切れてしまったり、別のページで出力されてしまったりしては、せっかくの資料が台無しです。
Excelでは、プリンタから出力する前に、印刷時のレイアウトを確認することができます。
※このページで使用しているデータを【こちら】からダウンロードできます。ご自由にご利用ください。
印刷レイアウトを確認するためには、上部のリボンから、[ファイル]をクリックします。
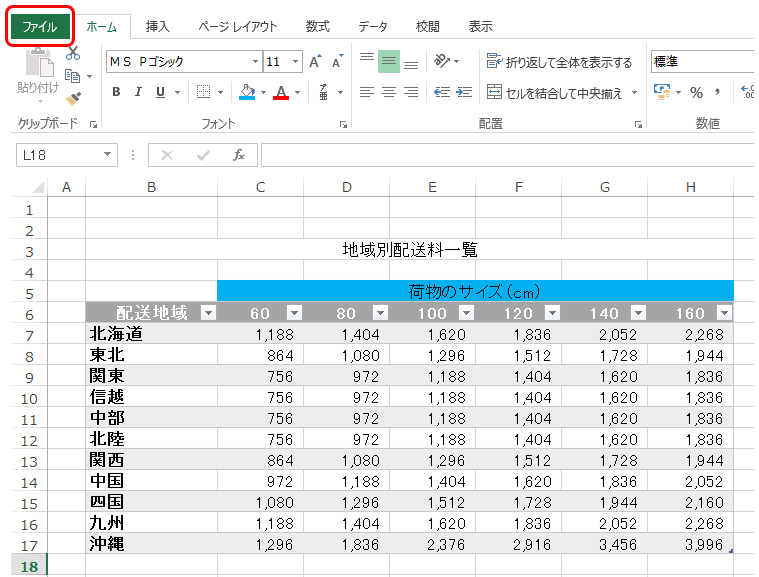
下のような画面に切り替わったら、左のメニューから[印刷]をクリックすると、印刷プレビューが右に表示されます。
ここで表示されたものが、プリントアウトしたときのイメージになります。
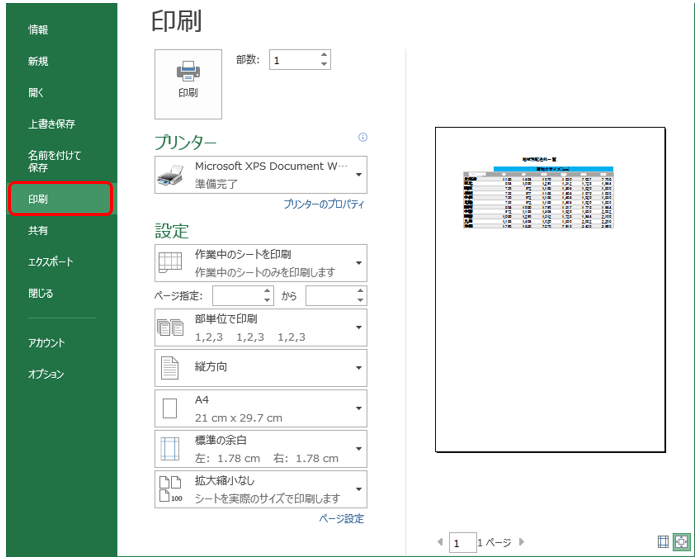
この印刷イメージでは、作成した表はうまく1ページに収まっています。
しかし、横幅の広い表や、各列の幅が広い場合は1ページに収まらないこともあります。
[戻る]ボタンを押してシート編集の画面に戻ってみましょう。
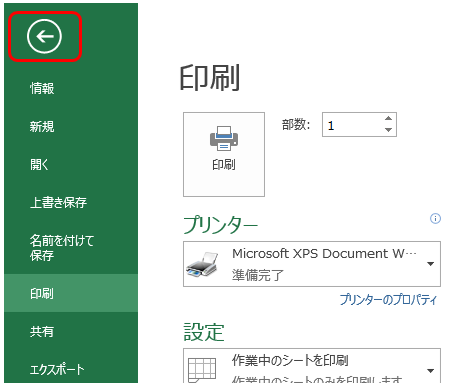
シート編集の画面に戻ったら、各列の幅を広げてみます。
C~Dの列まで各列の幅を120~130ピクセルくらいに広げてみましょう。
※列幅の調整はC~Dまでの列をドラッグで選択し、列の間にポインタを合わせてドラッグすると変更できます。
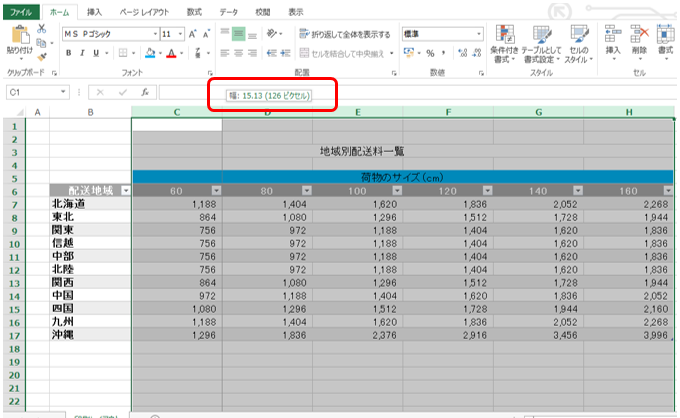
列幅を広げたら、もう一度印刷レイアウトを確認してみましょう。
すると、先ほどは1ページに収まっていた一覧表が途中で途切れてしまい、2ページになってしまいます。
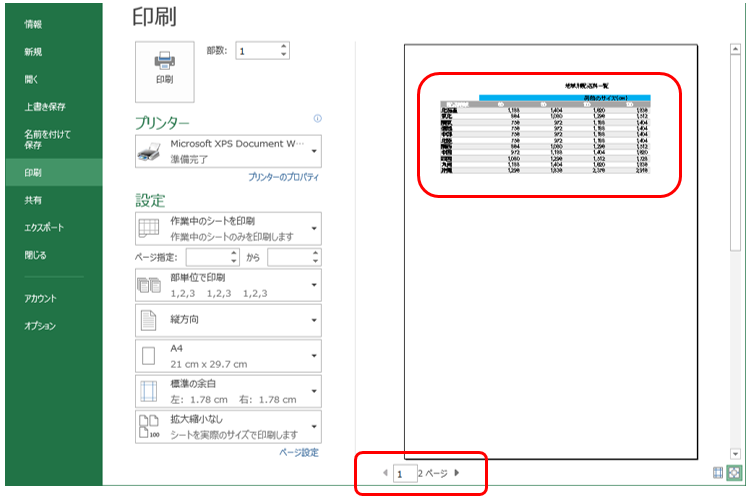
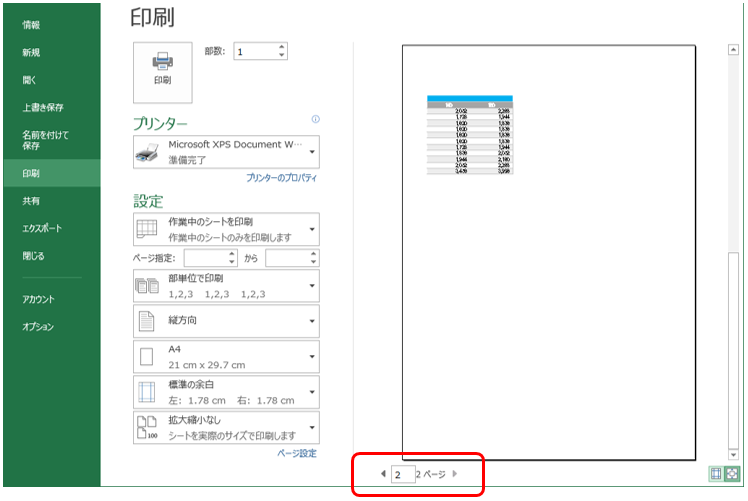
列幅を元に戻すことで1ページに収めることは可能ですが、このまま1ページに収めるために以下の方法をご紹介します。
印刷時の縮尺を調整し、1ページに収める。
横方向で印刷することで、1ページに収める。
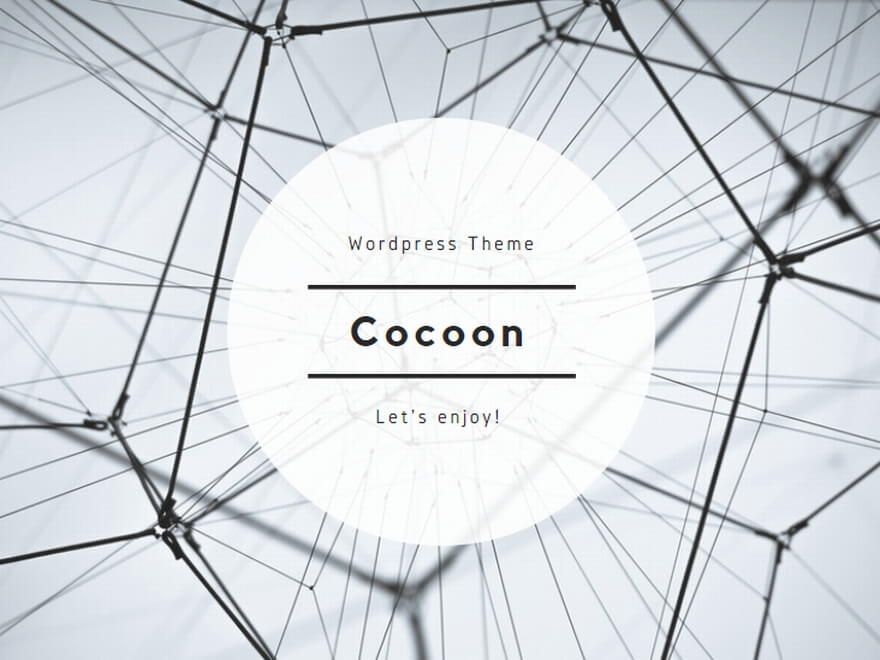
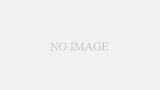
コメント